A diferencia de la gama S7-300, no es posible tener integrado en un mismo proyecto el programa del PLC y el programa de la pantalla, con lo que los tags (variables) que deben compartir se deben introducir manualmente. Para hacer esta tarea más sencilla, y aprovechando las opciones para importar tags que tiene el software de programación de paneles WinCC Flexible, he hecho una sencilla aplicación en Visual Basic que me permitirá copiar y pegar tags desde Step 7-Micro/WIN y guardarlos en un fichero en formato CSV que aceptará sin problemas WinCC Flexible.
Al ejecutar la aplicación veremos la siguiente ventana:
Su uso es bastante sencillo. Lo primero que hay que hacer es copiar desde Step 7-Micro/WIN los tags que queramos exportar. Personalmente suelo agrupar los tags que necesitaré en el panel en una tabla de símbolos específica. Para probar la aplicación he creado la siguiente:
Localizadas la variables a exportar, las seleccionamos y copiamos al portapapeles:
Ahora vamos a la aplicación inicial y pulsamos sobre el botón Leer texto del portapapeles.
En la tabla deberán aparecer los tags que hemos copiado. El siguiente paso será especificar el nombre de la conexión entre el PLC y el panel que hayamos configurado en WinCC Flexible. Podemos verla en la opción Conexiones, en mi ejemplo tiene el nombre por defecto Conexión_1.
Pulsamos ahora sobre el botón Generar fichero .CSV y especificamos el directorio y el nombre del fichero.
Al pulsar Guardar tendremos un fichero parecido a este:
# Fichero generado para ser importado por WinCC FlexibleSolo nos queda importar este fichero en WinCC Flexible. Vamos al menú Proyecto -> Importar/Exportar -> Importación CSV...
# a partir de tags obtenidas de Step 7-Micro/Win
# GR - http://notasdeautomatizacion.blogspot.com
#Columna A: nombre de variable (obligatorio - sin apóstrofe)
#Columna B: conexión (si está vacía, entonces interna)
#Columna C: dirección (depende de la conexión básica)
#Columna D: tipo de datos (depende de la conexión básica)
#Columna E: longitud (necesaria si el tipo de datos es una secuencia de caracteres)
#Columna F: cantidad de elementos de matriz
#Columna G: modo de adquisición (1 = sobre demanda, 2 = uso cíclico (por defecto), 3 = cíclico continuo)
#Columna H: ciclo de adquisición, p. ej. 1 s
#Columna I: límite superior (coma flotante)
#Columna J: límite superior adicional (coma flotante)
#Columna K: límite inferior adicional (coma flotante)
#Columna L: límite inferior (coma flotante)
#Columna M: escala lineal (0 o falso 1 o verdadero)
#Columna N: valor de la escala del PLC superior (coma flotante)
#Columna O: valor de la escala del PLC inferior (coma flotante)
#Columna P: valor de escala de la HMI superior (coma flotante)
#Columna Q: valor de escala de la HMI inferior (coma flotante)
#Columna R: valor inicial (el tipo depende del tipo de datos básico)
#Columna S: ID de actualización
#Columna T: comentario (máx. 500 caracteres)
ENTRADA_20 Conexión_1 E 2.0 Bool 1 2 1 s 0 10 0 100 0 0 PRUEBA DE ENTRADA
SALIDA_31 Conexión_1 A 3.1 Bool 1 2 1 s 0 10 0 100 0 0 PRUEBA DE SALIDA
ENTERO_V Conexión_1 VW 4 Word 1 2 1 s 0 10 0 100 0 0 PRUEBA DE WORD
OCTETO_V Conexión_1 VB 2 Byte 1 2 1 s 0 10 0 100 0 0 PRUEBA DE BYTE
DOBLE_ENTERO_V Conexión_1 MD 0 DWord 1 2 1 s 0 10 0 100 0 0 PRUEBA DE DOBLE WORD
MARCA_100 Conexión_1 M 10.0 Bool 1 2 1 s 0 10 0 100 0 0 PRUEBA DE MARCA
VARIABLE_00 Conexión_1 V 0.0 Bool 1 2 1 s 0 10 0 100 0 0 PRUEBA DE BIT
Dejamos marcada solo la opción de Variables y seleccionamos nuestro fichero.
Solo nos queda la dar la orden Importar y la operación se pondrá en marcha.
Y ya tendremos nuestras variables listas para ser usadas en WinCC Flexible.
La aplicación la puedes descargar aquí. Si quieres curiosear el código fuente también está disponible aquí.
Como la aplicación está programada con Microsoft Visual Basic 2010 Express, puede que tengas que instalar el Microsoft .NET Framework 4.
Me ha sorprendido que Step 7-Micro/WIN no incluya ninguna opción para exportar variables. Y, a pesar de ser una aplicación veterana, también me ha extrañado que nadie haya hecho una aplicación similar (o tal vez yo no la haya encontrado).
Como siempre, cualquier comentario será bienvenido.










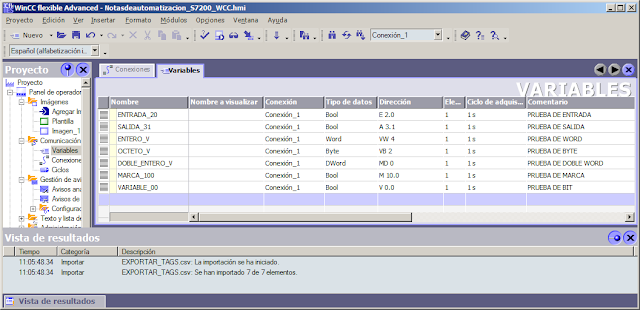


Interesante yo hice algo parecido pero que me generaba codigo fuente awl importable en Step7 Para Generar DBs pero lo hice en una Hoja Excel
ResponderEliminarNormalmente el 200 es un PLC utilizado para aplicaciones sencillas con pocas variables, yo creo q por eso no han desarrollado una aplicación integrada como para el 300. Yo me cree un mapping de variables a huevo en el WINCC y luego para distintos proyectos vas tirando del mismo.
ResponderEliminarInteresante. Gracias por el aporte.
saludos
Ing. Buen día, me presento mi nombre es Yucef Alejandro PAtiño, Coordinador periodístico de la Revista Mundo Eléctrico. Quisiera poder contactarlo para invitarlo formalmente a participar en nuestra revista con alguno de sus artículos sobre automatización. Mi correo de contacto es: prensa@orvisa.com. Quedo atento a su respuesta.
ResponderEliminarEs interesante.
ResponderEliminarLa verdad es que se pueden lograr hacer cosas interesantes con VB y un PLC.
Buenos aportes los del blog.
Yo también estoy preparando alguna entrada para mi blog http://programacionsiemens.com sobre VB y pronto empezaré con algunos sobre HMI.
Un saludo,
Muy buena la aplicación , o que primera pantalla que seve que. se genera en el Winccflexible?.
ResponderEliminarLa primera pantalla es la aplicación que programé. Tienes el enlace de descarga al final de la entrada.
EliminarUn saludo.
Sí bueno, ahora estoy probando de hacer lo de los tags pero hay algo parecido , o esta herramienta Flexformat ,¿puede servir para en una tabla de SIMBOLOS copiar y pegar a una VAT en un mismo proyecto de STEP7 u Microwin? Y sobre la otra entrada de blog si tienes VIsual Studio tienes acceso a un OPC del mismo programa? Me estoy poniendo en el tema pantallas y servidores
EliminarGracias,
Un saludo
hola muy buenas aplicaciones, no se si me podras ayudar pero el caso es que tengo un panle touc el simatic TP 177A y le coloque una contraseña y no recuerdo cual es sabes si se pude borrar o resetear el panel para eliminar la contraseña espero que puedas ayudarme saludos Edutorresar@hotmail.com
ResponderEliminarTienes que transferirle nuevamente el programa, con una nueva contraseña asignada en la administración de usuarios. Al transferir debes activar la opción de "sobreescribir administración de usuarios".
EliminarUn saludo.
Excelente aplicacion...y muy util por cierto..Un saludo desde argentina
ResponderEliminarExcelente aplicacion...y muy util por cierto..Un saludo desde argentina
ResponderEliminar